
皆さんおはこんばんちは。
e☆イヤホンのりょう太です!
皆さんは「リッピング」というものをご存知でしょうか。

CDを買う、レンタルする、そこから音源をプレイヤーに入れて音楽を聴くスタイルに必須な「リッピング」。
>リッピング
リッピングとは、簡単に言ってしまうとCDに入っている音楽データをパソコンに取り込むこと。
最近ではオンラインで楽曲データを購入したり、CDよりもデータの大きなハイレゾ音源をCDとは別に購入する方もいると思いますが、まだまだCDを買う、レンタルするといった方法で音源を入手する方が多いのではないでしょうか。
最近はハイレゾ対応の高音質プレイヤーの普及から、「リッピングってなに?」「プレイヤーにどうやって曲を入れるの?」といった質問をいただくことが増えてきました。
これはわかりやすく説明をする必要があるのでは・・・。
説明をする上で、どなたか「リッピング」「ハイレゾ」「プレイヤー」にゆかりのあるアーティストさんがいるとちょうどいいのだけど、そんな都合の良い方は・・・
リッピング・・・りっぴんぐ・・・りっぴ・・・

rippi-holic
あっ・・・いた!!
思い立ったが吉日、即ご連絡!

飯田里穂さん!
10月26日生まれ。埼玉県出身、B型、愛称“りっぴー”。2002年NHK「天才てれびくん」において、てれび戦士として4年間レギュラーを務め人気を博す。映画・TV・舞台・CM・ラジオ等徐々に活動の幅を広げ、2013年にアニメ「ラブライブ!」にて星空凛役で声優デビューを飾る。2015年7月にはアルバム「rippi-rippi」でソロデビューし、その後2枚のシングルをリリース。2016年8/17に発売した2ndアルバム「rippi-holic」はオリコンデイリーランキング1位(8/16付)、オリコンウィークリーランキングでも4位(8/29付)を記録。TVバラエティ番組等にも多数出演し活動中。
①音楽活動をされているアーティストさん
②ハイレゾ音源の配信をしている
③ハイレゾ対応プレイヤーユーザー
全ての条件に一致する完璧な人選。
おまけに愛称が”りっぴー”!リッピングをしていただくのにこれ以上の方はいない!!
<目次>
・パソコンでiTunesを使い、ちょっとこだわりの設定でCDリッピング
・番外編:AK CD-RIPPERを使ってAK70に直接CD音源をリッピング
・新曲「青い炎シンドローム」ハイレゾ版をe☆イヤホンで試聴可能!
飯田里穂さんの普段の音楽再生環境をきいてみた

Astell&Kernのハイレゾ対応プレイヤーAK70を手に持つ飯田里穂さん
— 飯田さんこんにちは。飯田さんはどんな風に音楽を聴いていますか?
飯田里穂(以下飯田):普段はiTunesにCDを取り込んで、そこからiPhoneに入れて聴いています!
— AK70をお使いだと聞きましたが、あまりお使いになっていないのですか?
飯田:あ・・・使ってるんですけど、曲の入れ方がちょっとわからなくて・・・(笑) 。家のMacに繋いでも充電しかされないんです。まだ仲良くなれないなと思い、いただいた時に「rippi-holic(自身の2ndアルバム)」が入った状態だったんですけど、ひたすら自分の歌声だけを聴いています。
— なるほど。そういう事情があったんですね。
りっぴーは「リッピング」を知ってる?

— CDの取り込みのことを「リッピング」と言うんですが、設定などがあるのはご存知ですか?
飯田:「リッピング」ってなんか可愛いですね。「りっぴー(飯田さんの愛称)」をラッピングしてるみたいで(笑)。包まれてるみたいで、可愛い。なんだか仲良くなれそうです!
— え・・・想定外の反応ですね(笑)。ところで設定は・・・?
飯田:設定・・・そんなのあるんですね。知らない・・・CDを入れて「インポートしますか?」にOKしてそのまんまです。
— じゃあ基本設定通りで、CDを圧縮して取り込んでるということでしょうね。
飯田:そういうことになるんですね!?
— せっかくAK70をお使いですし、曲の取り込み方法ももちろんですが、今日はまずリッピングについて説明していきましょう。
飯田:よろしくお願いします!
パソコンでiTunesを使い、ちょっとこだわりの設定でCDリッピング
普段から自宅でもパソコンでiTunesを使いCDをリッピングしている飯田さんに、CD取り込み時の音質の設定なども知っていただきます。

— ではまず目の前にあるパソコンでiTunesを立ち上げましょう。
飯田:はい!ダブルクリック!!これはわかります!
— では次にパソコンのCDドライブを開いてCDを入れましょう。

飯田:なんだこの可愛いCDは!?「rippi-holic」だ!!
※飯田里穂さんの2ndアルバム「rippi−holic」(好評発売中/企画者私物)をご用意しました。
— ・・・(笑)

飯田:これは流石に若いころからやってきましたからできますよ!これで「はい」を選べば取り込まれますよね?
— されますが、今回はよりCDそのままの音を聴ける設定をお教えします。
飯田:えっ!?すごい!!(拍手:パチパチパチ)
— ではまず今出ている「インポートしますか?」に対して「いいえ」を選んでください。
飯田:ここ「いいえ」を押したの生まれてはじめてだ・・・。
— では左上の「編集」を押して、次に「設定」を押します。
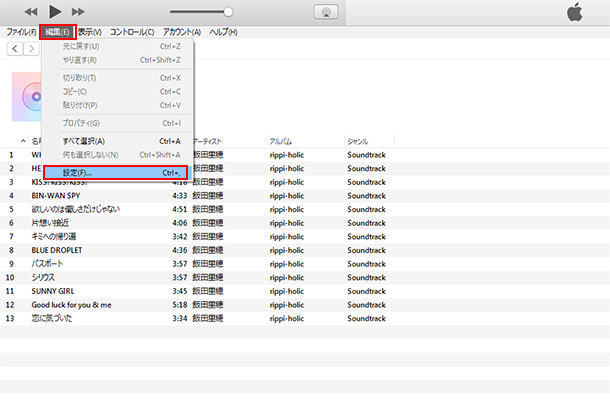
Win版のiTunesで編集→設定を選択
— 次に「インポート設定」を押します。
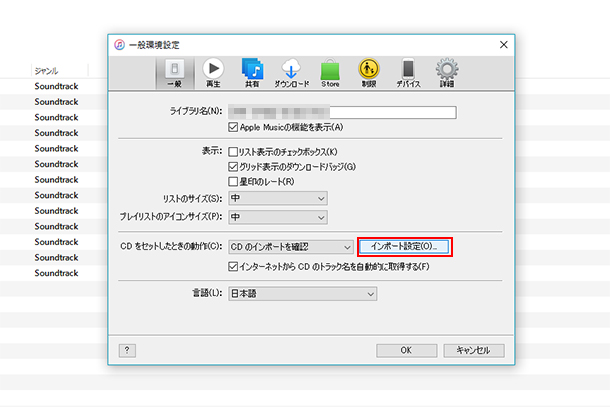
CDの取り込み設定をする項目「インポート設定」を選択
飯田:なにこのボタン・・・。
— ここは、CDを取り込む時の設定です。ここは設定しないままだと「AACエンコーダ」といって、CDの中の音源を圧縮して取り込む設定になっています。
飯田:うんうん・・・。
— 圧縮というのは、音の情報の一部を削ってデータを小さくしているので・・・
飯田:だからその分、音が悪くなってるってことなんですね?
— その通りです!ですので今回は、データの容量はCDの時より少し小さくして、音質はCDの時のままという設定をしようと思います。
飯田:サイズは小さくなるのに音はそのまま?それすごいですね!
— では「インポート方法」をクリックして、元の「AACエンコーダ」以外に「AIFFエンコーダ」「Apple Losslessエンコーダ」「MP3エンコーダ」「WAVエンコーダ」と出てきました。
飯田:暗号・・・アンゴウ・・・(混乱中)
— (笑)。今回は「Apple Losslessエンコーダ」を選びましょう。
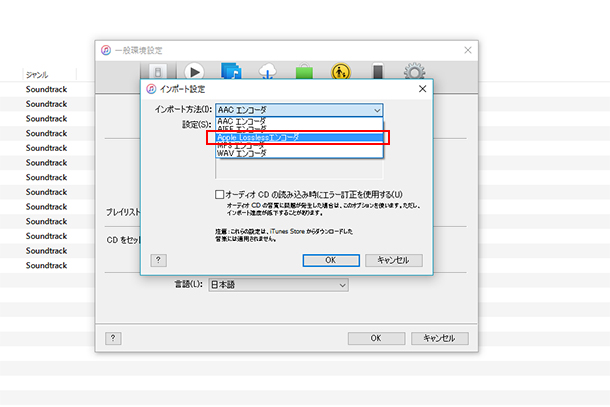
やや混乱気味の飯田さんですが、設定の説明は続きます。
飯田:アップルロスレスエンコーダ。
— また後ほど説明しますが、Losslessというのがデータ容量はCDの時より小さくなりますが、再生される時にはCD音質のままという設定です。
飯田:スゴイ。
— 設定はこれだけなので、OKを押してインポート設定は完了しました。
飯田:おおー!(パチパチパチ)
— この設定は一度しておけば次からもApple Losslessの設定でリッピングがされます。
飯田:毎回設定する必要はないんですね!へぇ〜。
— それではリッピングしてみましょう。
飯田:ではインポートスタート!・・・あ!「Whitish flower」をインポート中!
>おさらい
1.iTunesの初期設定はCD音源を圧縮して取り込む設定になっている
2.CDの音質を維持した取り込みをするには設定の変更が必要
3.オススメはデータを小さくしつつ音質を維持する「Apple Lossless」
CDのリッピング中に音源データの種類について説明
CDの取り込み中の待ち時間を使って様々な音源データ(オーディオコーデック)の種類について飯田さんに簡単に説明をします。
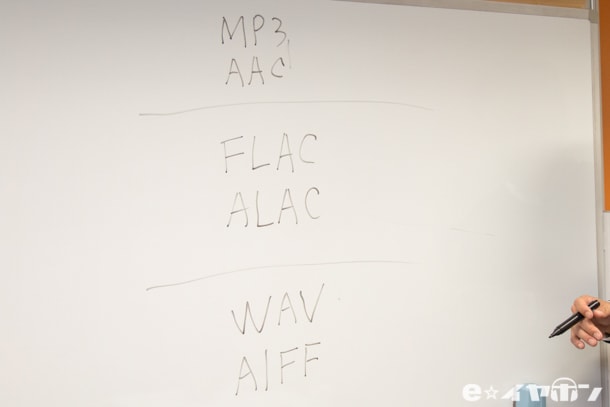
よく目にするオーディオコーデックの種類。
— CD取り込みを待っている間に先ほどの「Apple Lossless」含め、オーディオコーデックについて説明をします。さっきの「Lossless」というのはデータを小さくしつつ音質を維持するものと説明しましたが、こういうものを「可逆圧縮」、データを削って小さくするものを「非可逆圧縮」と言います。
| 可逆圧縮 | 圧縮前のデータと圧縮後のデータが完全に等しくなる圧縮方法 |
| 非可逆圧縮 | 圧縮前のデータと圧縮後のデータが完全には一致しない圧縮方法 |
— AACやMP3といったよく目にするコーデックは「非可逆圧縮」なのでデータの一部を削って圧縮するので音の情報の一部が失われ、かつ元には戻せません。「Apple Lossless」やハイレゾ音源配信サイトでよく採用されている「FLAC」などは「可逆圧縮」なので元データより容量は少しだけ小さくなっていますが音の情報は失われていないので音質を維持しているということになります。削って小さくするのと、折りたたんで小さくすることの違いと思えばわかりやすいと思います。
飯田:すごい・・・なるほど!

やや疑問符を浮かべながらも真剣に説明を聞く飯田さん
| よく見かけるコーデックの種類 | |
| 非可逆圧縮 | MP3 |
| AAC | |
| 可逆圧縮 | FLAC |
| Apple Lossless | |
| 非圧縮 | WAV |
| AIFF | |
— おそらく、飯田さんのファンの方の中でも音にこだわる方はハイレゾ版をダウンロード購入されたり、CD購入したものを音質維持できる設定をした上でリッピングして聴いていらっしゃると思いますよ。
あ、そうこうしているうちに・・・

飯田:生まれて初めて、アップルロスレスでインポートできましたーうれしー!!!
番外編:AK CD-RIPPERを使ってAK70に直接CD音源をリッピング
Aster&Kernプレイヤーのユーザーで、AK CD-RIPPERを持っているならもっと簡単にCDをリッピングすることができます。既に生産完了となっている製品ですので、番外編としてご紹介いたします。
(対応機種:AK380/AK320/AK300/AK240/AK120II/AK100/AK70)
— 実はAK70を使っている飯田さんは、AKのオプション商品の「AK CD-RIPPER」を使えばもっと簡単にリッピングすることもできるんです。
飯田:へー!簡単なのは嬉しいですね。
— ただ既に生産完了品でして・・・(笑)
飯田:あれー?(笑)
— 生産は終わってますが、まだ市場に出回っているので番外編として一応実践していただきましょう。
飯田:わかりました!
— まずはAK CD-RIPPERにUSBケーブルでAK70を接続します。

飯田:なるほどーーーーーーー!!!ここに挿すと!へ〜!!
一同:(笑)
飯田:え・・・なんで笑うの?(笑)
— (笑)。では次にAK CD-RIPPERにCDを入れます。

(シュコン)
飯田:うわ!吸い込まれるように入っていった・・・あ、読み込んでる感が!
— 予め設定しておきましたが、AK70をWi-Fiでインターネットに接続しておけばCDの情報を自動的にダウンロードしてくれます。
飯田:えっ!Wi-Fi繋がるんですか!?知らなかった・・・
— AK CD-RIPPERが接続されているとAK70の画面でプルダウンメニューにUSBマークが表示されているのでそれを選択して、リッピングのコーデックは先ほど説明した「FLAC」を選択しましょう。
飯田:すごーい!こんなに小さいのにできちゃうんですね・・・
え・・・わたしが回ってるー!!!!!

AK CDリッピングの画面で回っている自分の姿に上機嫌な飯田さん
— AK CD-RIPPERはより高精度にCDをリッピングするのが目的で作られているので、取り込みの速度はパソコンのiTunesでのリッピングに比べると時間がかかってしまいます。しばらく置いておきましょう。

取り込みが始まれば、終わるまで放置!
・・・

AK CD-RIPPERを使ったCDリッピングが完了!
飯田:無事に取り込みできました!すごーい!
〜読者プレゼント企画:世界に一つだけの「AKりっぴー」が完成!?〜
詳しくは記事の最後で!
※追記:プレゼント企画は終了いたしました。多数の応募をありがとうございました!
ハイレゾ音源を購入してダウンロードしてみよう
ハイレゾ音源の配信もしている飯田里穂さん。せっかくなのでご自身の配信音源の購入方法も紹介してみましょう!
今回はハイレゾ音楽配信サイト「groovers」さんにご協力いただきました。
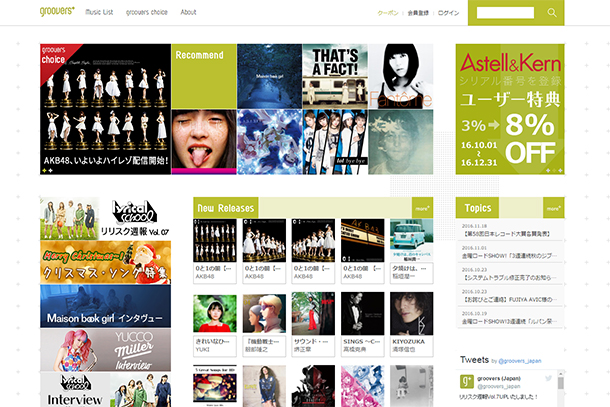
「groovers」トップページ
— 飯田さんの楽曲はハイレゾ配信もされてますよね?今回は飯田さんの楽曲も配信している「groovers」というサイトを使ってハイレゾ楽曲の購入、ダウンロードをしてみようと思います。音源の購入には会員登録が必要なので、アカウントを一つ予め用意しておきました。

パソコンを触る飯田さんの姿は本人曰くレア
飯田:わかりました!じゃあ早速私の曲を探してみますね・・・あ、多分(ファンの)みんなが私のパソコン触ってるところ見るの初めてじゃないかな・・・?(笑)。あんまり見せたことないなこういう理系な感じ・・・。
一同:(笑)
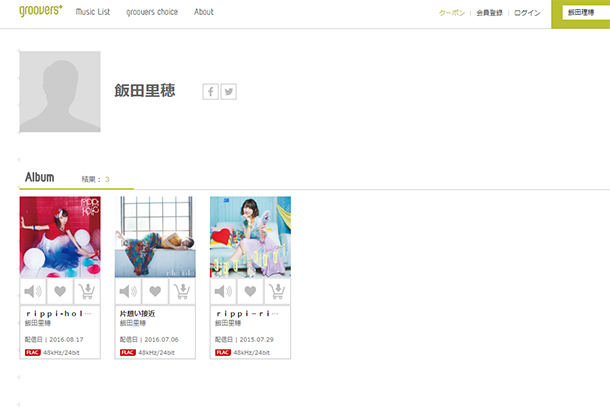
grooversでは現在、2ndシングル「片想い接近」、1stアルバム「rippi-rippi」、2ndアルバム「rippi-holic」のハイレゾ版が配信されています。
飯田:”飯田里穂”・・・出てきた!良かった〜!アルバムの「rippi-holic」に行きましょうか・・・クリック!
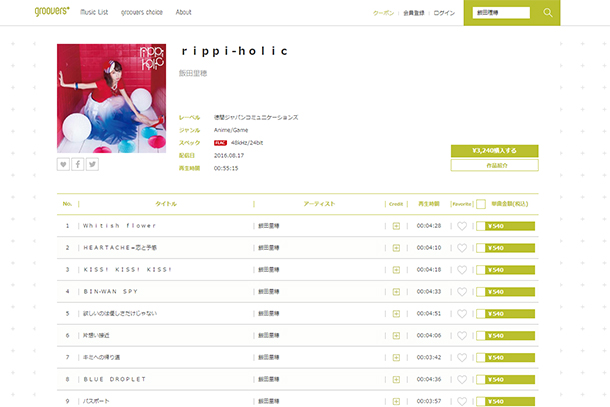
2ndアルバムの「rippi−holic」ハイレゾ版
飯田:出てきた〜!!
— じゃあこのままアルバムを「購入する」を選択しましょう。そしてカートに進む前に、上のアカウント名をクリックして「AKユーザー登録」をクリックしてみてください。
飯田:じゃあこのまま「購入する」!・・・で、「AKユーザー登録」ですね?
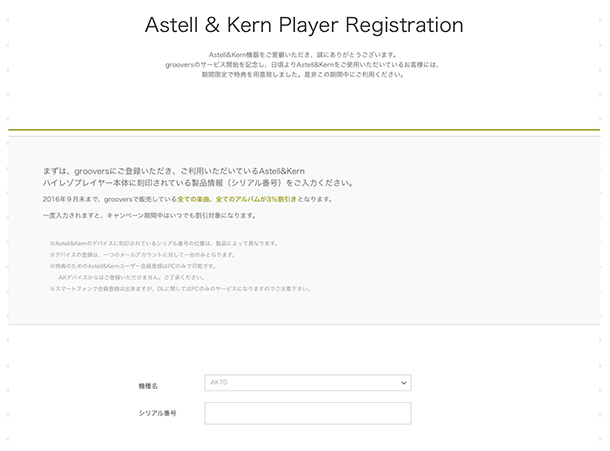
マイページのタブにある「AKユーザー登録」をクリックするとこの画面に
— grooversは2016年12月31日までの期間中、Astell&Kernのプレイヤー製品をお使いのユーザーさんは全曲8%オフのキャンペーンを実施しています。飯田さんはAK70のユーザーさんなので8%オフで購入できますよ。
飯田:期間限定とは言え毎回8%オフはうれしいですね!
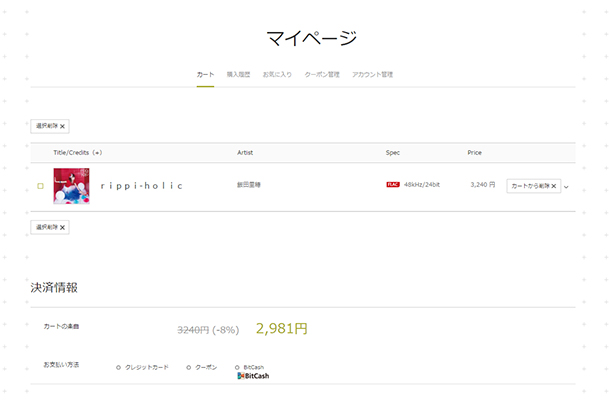
カートに入れられた「rippi-holic」
飯田:じゃああとは「カート」に進んで購入するだけですね!クーポンを選んで購入!
— あとはダウンロードするだけですね。アルバム単位でダウンロードするには「ダウンロードマネージャー」をインストールしておく必要がありますが、曲単位でのダウンロードはウェブブラウザでそのままできますし、AK70などのAKプレイヤーの中にもストアがあるのでそこからプレイヤーに直接ダウンロードすることもできます。今回はブラウザで一曲ずつダウンロードしてみましょう。
■関連リンク:ご利用ガイド / ハイレゾ音楽配信サイト groovers
飯田:じゃあダウンロード・・・思ってたよりもすごく簡単ですn・・・
PC:「Whitish flower〜♪ 自由な〜♪」
(※Whitish flowerがパソコンから大音量で流れる)

飯田:あっ!?流れちゃった!!うわあああああ!!!(笑)
— (笑)。ダウンロードが終わったので自動再生されましたね。ハイレゾって難しいイメージがあるかも知れませんが、購入する流れは普通の配信音源を買う流れと変わらないんですよ。
飯田:初めて知った〜!完璧!私はiTunes Storeとかも使ったことがないんですけど、それでもすごく簡単ですね!
楽曲データをパソコンからAKプレイヤーへ転送してみよう
CD音源のリッピング、ハイレゾ音源の購入をマスターした飯田さん。次は、パソコンにあるそれらの音源をAK70へ転送することにチャレンジ!
— 最後は、パソコンからAK70へ音源データを転送してみましょう。
飯田:重要なやつですね!
— ではCDリッピングの際に使ったiTunesは閉じてしまいましょう。
飯田:えっ!?使わないんですか?閉じちゃっていいんですか?
— 大丈夫です。AKプレイヤーはiPhoneやiPodのように楽曲の転送にiTunesを必要としません。実はiTunesなどのソフトを使ってリッピングされた楽曲データは、必ずパソコンの中のフォルダに保存されているので、それを手動でAKプレイヤーの中に入れるだけで転送できるんです。
飯田:え?そうなんですか?どこにあるんですか?
— 設定を変更していなければ、「マイミュージック」の中に「iTunes」フォルダがあって、その中に「iTunes Media」というフォルダがあるので、その中にiTunesを使ってリッピングされた楽曲が入っています。
| iTunes Mediaフォルダの場所 | |
| Winの場合 | ユーザー→マイミュージック→iTunes |
| Macの場合 | ホーム→ミュージック→iTunes |
飯田:探してみますね・・・

iTunes Mediaフォルダを探す飯田さん
飯田:iTunesのフォルダを開いて・・・
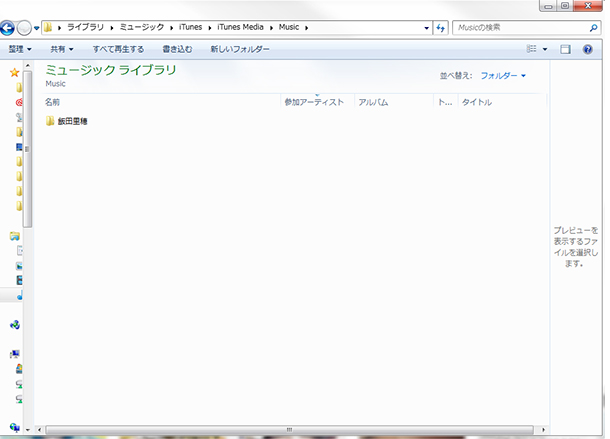
ミュージックライブラリの中に・・・
飯田:あ・・・!
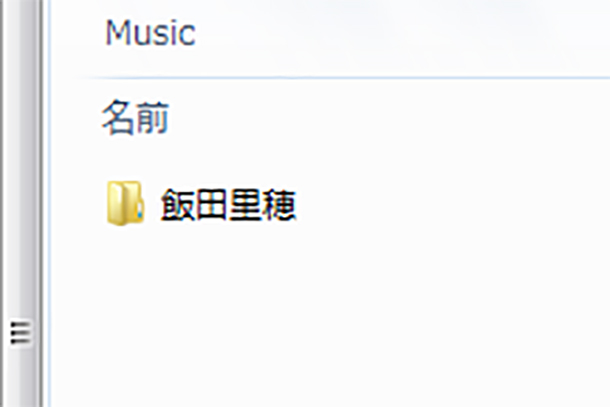
発見!
飯田:いた!!私の名前ー!!!
— 先ほどiTunesでリッピングされたファイルはここに保存されています。
飯田:私の名前のフォルダが・・・
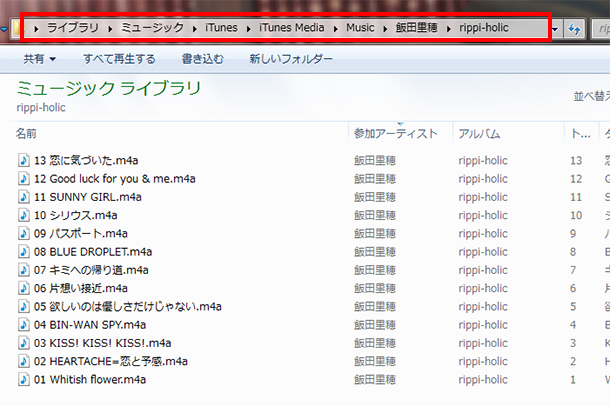
フォルダの階層などはOSのバージョンや設定により異なりますので参考まで。
飯田:あ、クリックしたら中には曲が入ってる。
— ではこれらをAK70の中に入れましょう。
飯田:入れたい!!
— パソコンにAK70を付属のUSBケーブルで接続しましょう。

パソコンにAK70を接続する飯田さん
飯田:挿します・・・挿さったって画面に出ました!
— ウィンドウが表示されて、いくつか選択肢がありますが「デバイスを開いてファイルを表示する」を選択してください。これでAK70の内部フォルダが表示されるので、あとは先ほどの音源ファイルをドラッグ&ドロップでAK70内の「Music」フォルダに入れるだけです。
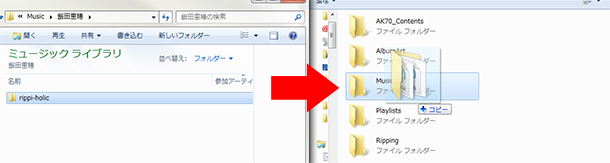
楽曲データをフォルダからフォルダへ移すだけ
飯田:うぃーん、ほい!・・・これでもう入ったんですか?
— これで終了です。簡単でしょう?

AK70に楽曲を転送できるようになった飯田さん
飯田:なんかアッサリ、ふーってやって、ポッてやったら入ってしまいました〜!!
— 飯田さんは普段はMacを使っているとのことですが、Macの場合はAK70に音源データを転送するために別途「Android File Transfer」というアプリをダウンロードする必要があります。飯田さんが「MacにAK70を接続しても充電しかされない」と言っていたのはこのアプリがインストールされていないからですね。アプリを入れた後は基本的に今の流れと同じですのでぜひご自宅でも試してみてください。
■関連リンク:Mac-データ転送用ソフトウェア|お客様サポート|iriver Japan
CD音源とハイレゾ音源を聴いてみよう
せっかくCDからリッピングした音源とハイレゾ音源の両方をプレイヤーに入れることができたので聴き比べていただくことにしました。
— 飯田さん、無事に楽曲データの転送に成功したので聴いてみましょうか?
飯田:聴いてみましょう!
— イヤホンは普段何を使ってるんですか?
飯田:この・・・ハイレゾのAK70と一緒に「すごく聴きやすいイヤホンだよ」と言われたこれです。これ、なんでしたっけ?(笑)
— これは・・・

AK T8iE MkIIで自身のハイレゾ音源、CD音源を聴く飯田さん
— AK T8iE MkIIでしょうかね?
飯田:そうです、これは・・・えーけーてぃーはちあいいーまーくつーです。とても、いいイヤホンだと言われました。
— 良い物をお使いですね。ではぜひ聴いてみてください。

自分の楽曲を聴きこむ飯田さん
飯田:♪♪♪♪♪(軽く口ずさむ)
やっぱり音は綺麗ですね!このイヤホンとAKの組み合わせなので・・・今、ツアー中なのでその風景が浮かびますね・・・。
・
・
・
— CD音源とハイレゾ音源を聴き比べてみてどうでしたか?
飯田:ハイレゾの方が奥行きがありますね・・・頭の中で壮大に響き渡る感じです。CDで取り込んだ方は縦に広い感じですね。奥行きの広さと高さの違いで、みんなが好きな方を聴いてくれれば良いと思う。でも全然違うんですね!
— かなり的確な表現ですね。
飯田:最初は私みたいにごくごく普通に音楽を聴いてるだけの人に違いとかわかるのかな?って思ってたんですけど、実際に聴き比べてみると違いはもちろんわかるし、こういう風な聴き方をしていきたいのかも!ということもわかったので、皆さんにもまず体験してもらいたいと思いました!
飯田さんから感想と新曲に関するメッセージをいただきました!
飯田里穂「青い炎シンドローム」2016年12月14日発売
新曲「青い炎シンドローム」ハイレゾ版をe☆イヤホンで試聴可能!
なんと今回、12月14日に発売となるニューシングル「青い炎シンドローム」のハイレゾ配信版をe☆イヤホン各店で展示中のAstell&Kernプレイヤーで試聴可能!
更に特別に・・・

飯田里穂さんからリスナーへの肉声メッセージも
飯田里穂さんからの肉声メッセージも店頭試聴機に収録!
e☆イヤホンの店頭で「青い炎シンドローム」ハイレゾ版を試聴される方に向けて、楽曲の聴きどころを飯田さんご自身に語っていただき、それをAK Recorder MIC KITを使ってDSD(5.6MHz)で録音!
店頭の試聴用プレイヤーに「青い炎シンドローム」ハイレゾ版と一緒に収録されますのでぜひ試聴の際にあわせてお聴きください!
<展示店舗>
<展開期間>
本日から順次-2017年1月31日まで
更に更に、 この記事の読者樣向けにも飯田さんからの肉声メッセージをDSD(5.6MHz)で収録しました!
<<追記:2017年1月27日 AK70新色発売記念にeイヤホン店頭のみで展開していたロングメッセージもダウンロード追加!>>
■飯田里穂さんのメッセージ(DSD)をクリックでダウンロード
■飯田里穂さんのメッセージ(DSD)店舗展開されていたロング版をクリックでダウンロード(2017年1月27日追加)
※パソコンからダウンロードください。スマートデバイスからはダウンロード不可です。
DSD(5.6MHz)ファイルなので対応する機器が必要となりますが、既にAK70などDSD(5.6MHz)ファイルを再生可能なプレイヤーをお持ちの方はダウンロードしてプレイヤーに入れるだけでお聴きいただけます。
読者プレゼントはなんと「AKりっぴー」!?

サイン入り「AK CD-RIPPER」と「AK70アイボリーケース」を1名様に
今回、企画で使用したAK CD-RIPPER(生産完了品/約35,000円相当)とAK70アイボリーケース(約6,000円相当)に飯田さんのサイン入りの物を抽選で1名様にセットでプレゼント!
<応募方法>
e☆イヤホンのTwitterアカウントをフォローの上、以下のツイートをリツイート!
<プレゼント企画あり/詳細は記事にて!>
【りっぴーりっぴんぐ】”りっぴー”こと飯田里穂さんにCDの”りっぴんぐ”やハイレゾプレイヤーの使い方を知ってもらったhttps://t.co/Juny0Zx43Z #飯田里穂 #りっぴー— イヤホン・ヘッドホン専門店e☆イヤホン (@e_earphone) 2016年12月14日
抽選で当選された1名様にDMにて当選通知させていただきます。
※プレゼントの発送先は国内に限らせていただきます。
募集締め切り:2016年12月31日
当選発表/発送:2017年1月上旬予定
※追記:プレゼント企画は終了いたしました。多数の応募をありがとうございました!
飯田里穂さんはポタフェス2016の12月17日ステージイベントへの出演も決定!ぜひポタフェス公式サイトでスケジュールをご確認ください!
企画協力:株式会社アユート、株式会社グルーヴァーズ ジャパン
↓店舗案内↓
12月1日(木)AM11:00~12月31日(土)PM20:00まで
店舗案内
秋葉原店 本館

ゲーミング AKIBA

大阪日本橋本店

名古屋大須店

仙台駅前店




