合体するだけでHugo2がネットワーク対応に!!CHORD 2goを使ってみた。

イヤホン・ヘッドホン専門店e☆イヤホンのかわちゃんです。
めちゃくちゃ音がいいと評判の高級ポータブルDAC「CHORD Hogo2」とドッキングすることでネットワーク対応の高性能プレイヤー化することができる
CHORD 「2go」

遂に本日発売を迎えました!
今回の記事では主に
・ハードウェア面の簡単な解説とHugo2との物理的な接続方法
・iOSアプリ「8player」を用いてDLNAを通したMicro SD内の音源の再生
・ホットスポットモード時にAndroidアプリ「M.A.L.P.」を用いてMPDを通したMicro SD内の音源の再生
・AirPlayを通してiOSデバイスやMacから2goへ音源をストリーミングしての再生
を実機に触れながら、簡単に解説していきます。
2goがあれば何ができるのか

2goはHugo2と合体させるだけでHugo2をネットワーク対応の単体プレイヤー化させる製品です。Wi-Fiを用いた接続に対応しているので、今までのようにDAPやPCなどの外部ソースとケーブルを使って接続せずとも楽曲が再生が可能。よりお手軽に音楽を楽しむことが出来ます。
また2goにはバッテリーが搭載されているので充電すれば外に持ち出して音楽を楽しめますよ!

充電端子はHugo2と共用でmicroUSBケーブル一本だけで充電することができるので、従来のようにプレイヤーと別々に充電しなくてもいいのも大きなポイントなのではないでしょうか。

microSDカードスロットも搭載されておりSDカード内の音源を単体で再生することが出来ます。
筐体の設計はHugo2に合わせた専用の設計になっているので分厚くならず見た目も非常にスマート。Hugo2とDAPをスタッキングするとかなりかさばりがちでしたが2goがあればより楽に持ち運びができるようになりそうですね。

2goはネットワークプレイヤーなので再生停止や曲選びは無線LANまたはEthernetを通しPCまたはスマートフォンを使って行う仕様です。ポケットやカバンの中に入れて運用している時、他のプレイヤーと違いわざわざポケットから取り出さなくてもスマートフォンまたはPCでパパッと曲選択、プレイリストの作成や機器の設定が行え便利ですよ。
また無線LANルーターを介さずにホスト機能を搭載していないWi-Fi対応機器(DAPやテザリング機能のないタブレット)との接続を可能にするホットスポットモードも搭載しているのでアクセスポイントがない状態でも様々な機器と接続することが可能です。
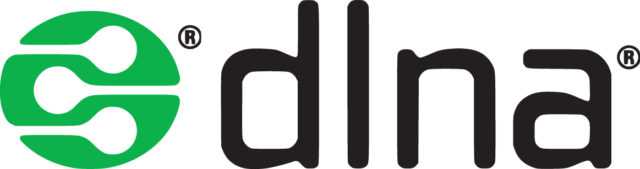
楽曲を再生する際、MPD(Music Player Daemon)とDLNAに対応しているのでプレイヤーアプリは自分好みのアプリケーションを使って音楽が楽しめます。microSD内の音源だけではなく、DLNAサーバー機能に対応したNASやPC内の音源を再生可能なので、SDに曲をコピーしたり差し替えたりせずに膨大なライブラリに直結できます。

他にもAirPlay対応なのでiOSやMacOS機器と接続して、例えばAppleMusicやSpotifyなどの定額サービスの音源を煩わしい設定無しで楽しめます。
roon対応なので2goをroonの再生機器に織り込んだりも可能。
これ一台で一気に様々な運用方法、可能性が広がります。発売後もファームウェアがのアップデート可能なので今後さらなる機能が追加されるやもしれませんね。
これだけの多機能に加えて2goに関してもう一つ注目すべきポイントが一つあります。
それはズバリ「音質」
Hugo2に合わせて専用設計された機器なだけあり普段USBケーブルを通して聴く場合より明らかに音質の向上を感じました。
詳しくは後述しますがHugo2の良さを更に底上げしてくれ、ポータブルDACアンプ最高峰と呼ばれている音質に更に磨きが加わり究極の再生機器と言っても過言ではないレベルです。
では早速実機を用いて実際の運用方法や使い勝手などをチェックしていきましょう。
ハードウェア面の簡単な解説とHugo2との物理的な接続方法

まずは2goの側面にあるネジを緩めます。

お次に製品に同梱されているコネクタピンをHugo2の全面に手でねじ込みます。
コネクタピンは締め付けずに、手前で緩めてください。

そして、2goをHugo2に接続

後は固定レンチを締めるだけで完了。
ネジ金具を使うためためガッチリと固定されている印象です。不安なぐらつきが無く不用意に外れて端子を痛めると行ったことも起きにくそう。ケースなど装着しなくても安心して持ち運ぶことができそうですね。
接続方法の詳細はアユートのWebでご確認ください。
https://www.aiuto-jp.co.jp/products/product_2952.php#3
ハードウェアに関して
外観をチェックしていきましょう。

筐体はHugo2と同じくCNC切削された航空機グレートのアルミニウムを採用。同じ素材を採用しているだけあり一体感があります。

側面。見ての通りWi-Fi接続に加え、新たにEthernetコネクタを採用しました。有線LAN接続により広帯域でかつ安定した接続が可能です。もともと据え置き色も強かったHugo2に合わせた嬉しい機能ですね。
隣にはON/OFF/設定ボタンとネットワークステータスLEDを備えます。
mojoをネットワークプレイヤー化する「poly」は設定ボタンを押す時SIMピンを使わないと押せない仕様だったのですが、2goはSIMピンを使わなくてもボタンを押すことが可能になったのは嬉しいポイントです。

Hugo2と接続した状態
こちらの面は本体ステータス LED、充電ステータスLED、Micro USB 充電ポート、2つのmicro SDスロットを備えます。スロットを2つ使った場合の最大対応容量はななんと4TB!沢山の音源を一度に持ち運ぶことが可能ですね。
ステータスLEDに関して


2goは
- 2goステータスLED
- ネットワークステータスLED
- 充電ステータスLED
3つのLEDを使って製品の状態をひと目見て判別することができます。
2goステータスLED
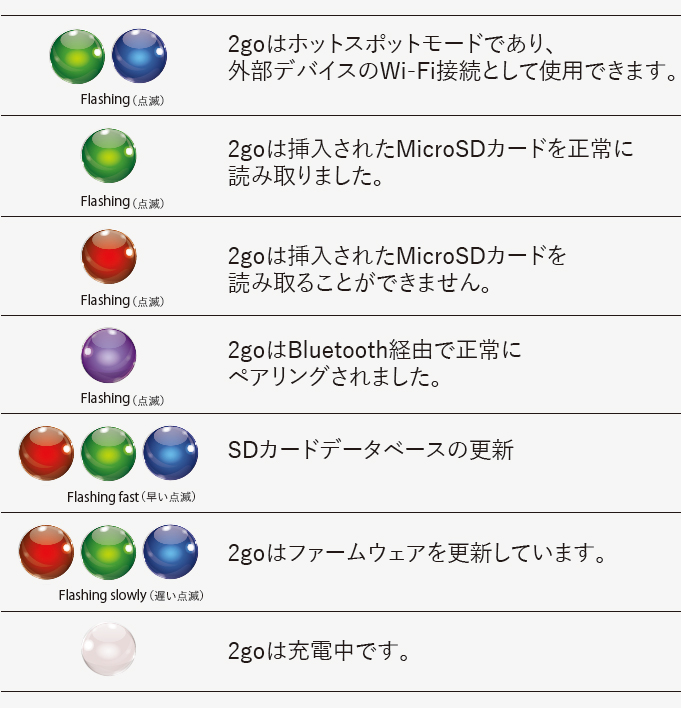
ネットワークステータスLED
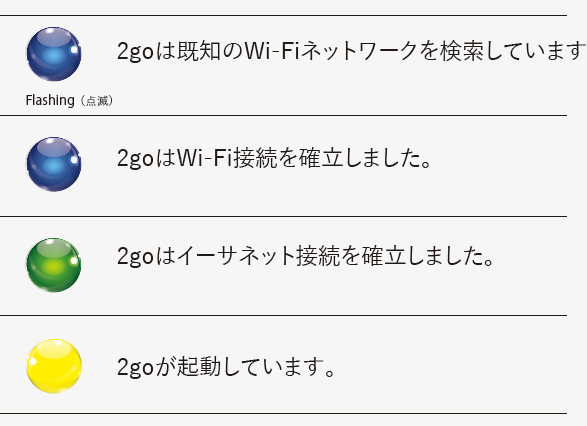
充電ステータスLED

またバッテリーレベルは後述する専用設定アプリ「GoFigure」で残量を確認することが可能です。
ドッキングした状態でも同軸デジタル接続とTOSLINK接続が可能
poly+mojoはドッキングした状態だと同軸とTOSLINK接続ができない仕様でしたが、2goはHugo2とドッキングした状態でも今まで通り同軸デジタル接続とTOSLINK接続が可能になっています。
わざわざ外さなくても外部のデジタル有線接続が可能なのは個人的には嬉しい仕様です。より便利になりましたね。
専用アプリ「Gofigure」を用いた初期設定方法
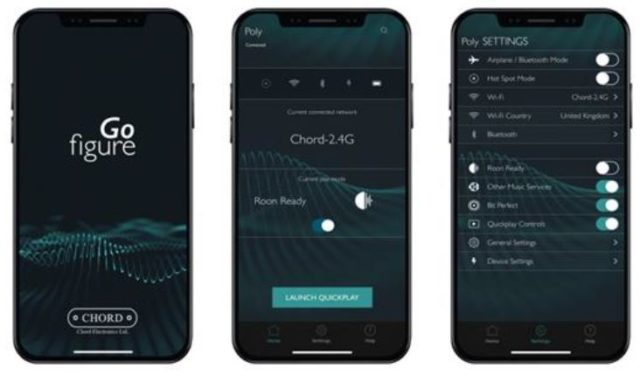
お次は専用のコントロールアプリGofigureを使って2goの初期設定を行いました。GofigureアプリはiOS版とAndroid版がどちらもリリースされているのでお使いのスマートフォンを選ばずお使いいただけますよ。

まずはHugo2の電源ボタンを押して電源を入れます。
すると2goのネットワークステータスLEDが青色で点滅するのでその時点でGofigureを起動。次に操作デバイスとなる、スマートフォンのBluetoothをON。
位置情報(GPS)をONにしておく。(Android端末のみ)
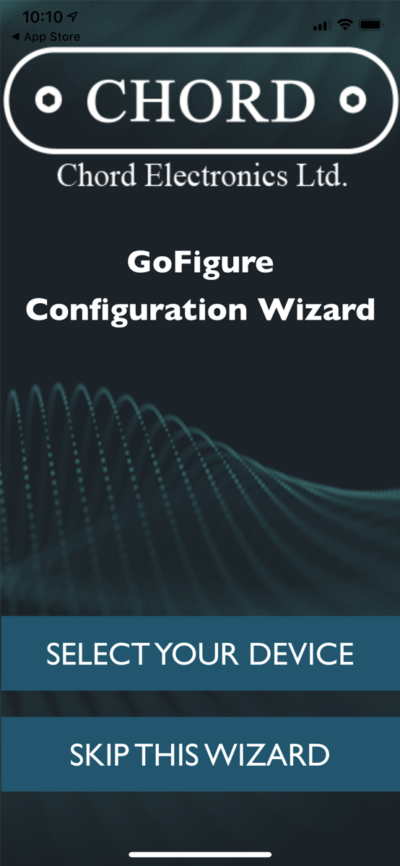
そこでSLECT YOUR DEVICEボタンをタップすると機器の検索が始まります。
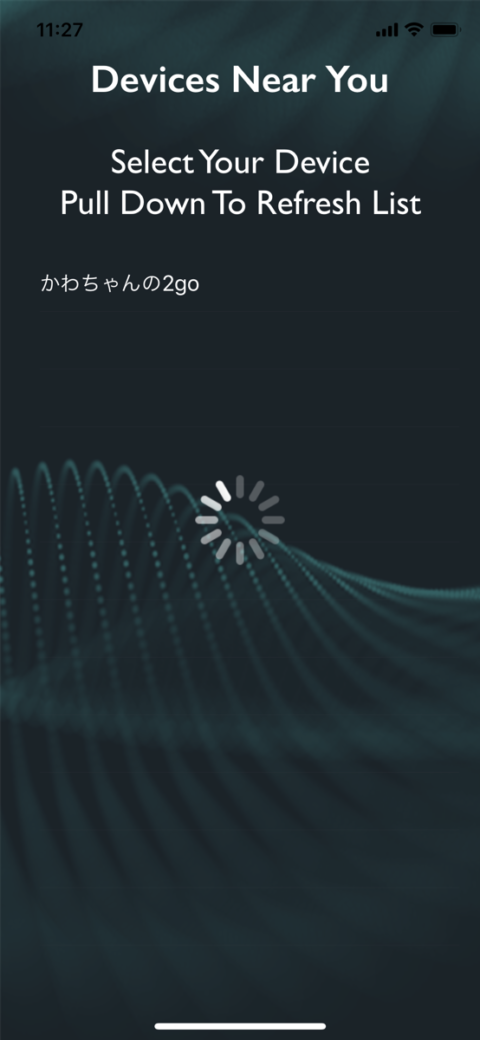
出てきました。
*本来は「Bluetoothマーク Chord-2Go-XXXXXX(番号)」と表示します。
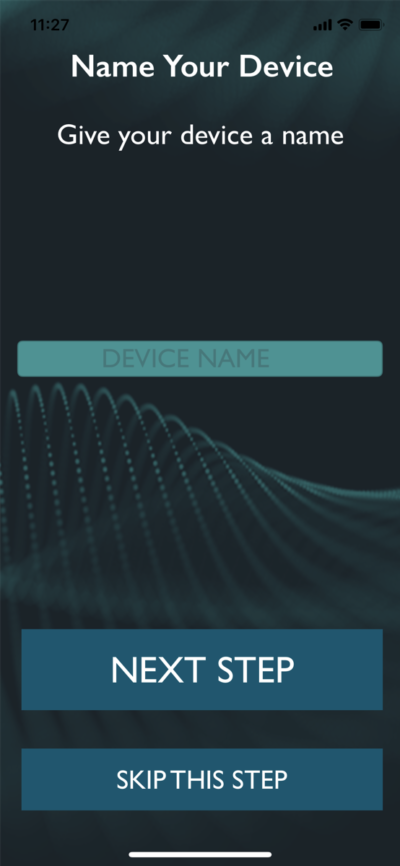
次に手持ちの2goの名前決定
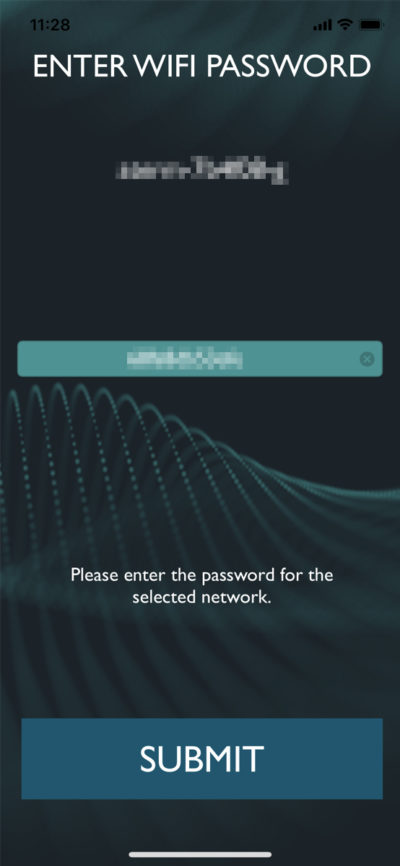
そして接続するアクセスポイント(詳しくは後述)の設定を済ませると
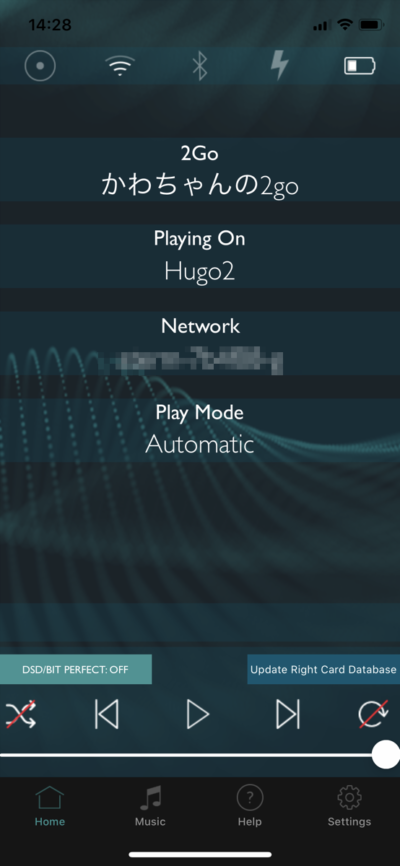
ホーム画面が出てきました。
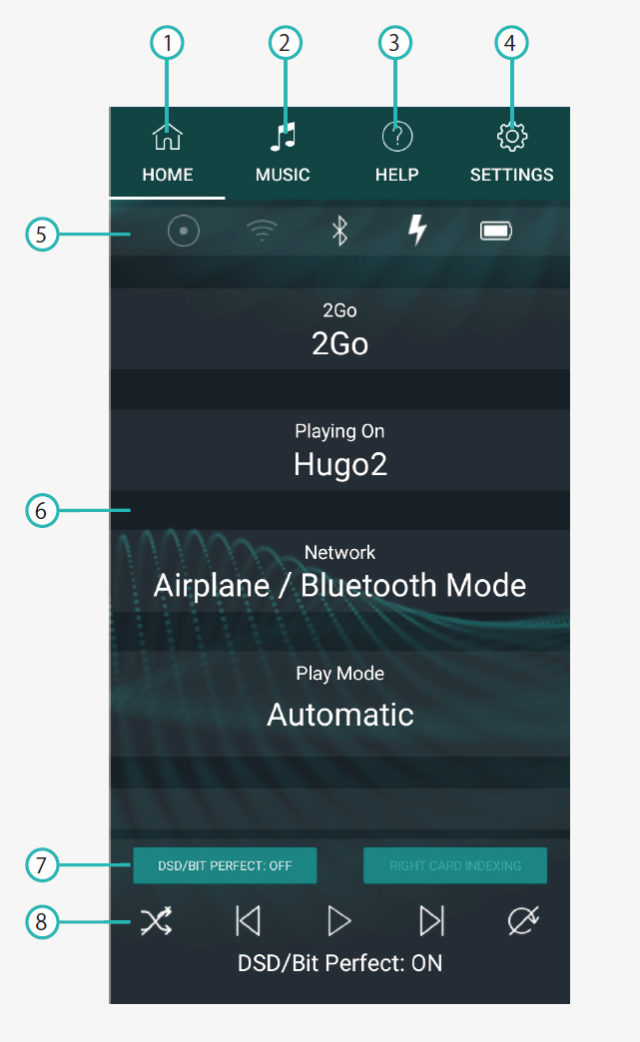
ホームメニューの構成一覧
1.ホームタブ
2.ミュージックタブ
3.HELPタブ
4.設定タブ
5.ステータスバー
ホットスポット接続、Wi-Fi接続、Bluetooth接続、充電中、バッテリーレベルなどの情報を表示します
6.本体のステータス情報
デバイス名、接続されたデバイス、アクティブな接続方法、再生モードなどの情報を表示します。
7.DSD/Bit perfect切り替え
DSD/Bit perfectモードはDLNAコントローラーなどのコントロールアプリの、ボリュームコントロールを無効化し音質の劣化を防ぐモードです。
有効化した際は、制御デバイスのボリュームが無効化されるのでHugo2に搭載されているボリュームで音量を調整してください。
またRoonを介してDSD音源を再生する際はDSD/Bit perfectを有効化する必要があるとのことです。
Wi-Fiを介してネットワークに接続してみた
では次は早速2goをネットワーク接続してみます。2.4Ghz帯のWi-Fiでないとお使い頂けないのでご注意下さい!
まずはWi-Fiルーターのアクセスポイントに接続してみます。ホーム画面の設定タブかステータス情報情報のネットワーク情報をタップすると
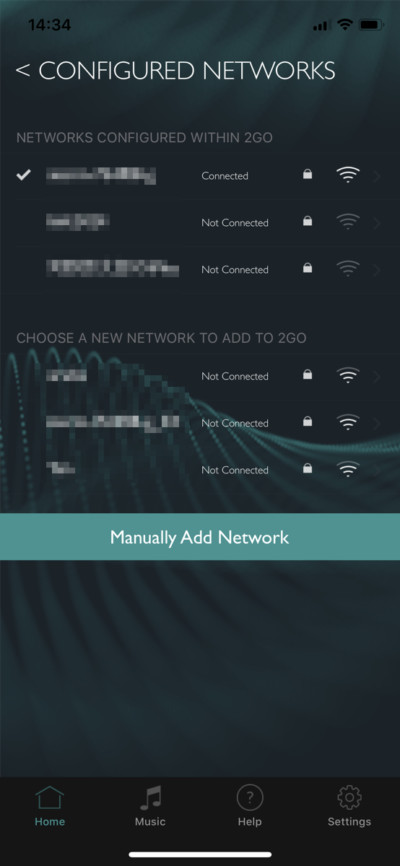
このようにアクセスが可能なアクセスポイント一覧が出てきました。
お次に一覧から接続したいアクセスポイントを選択して
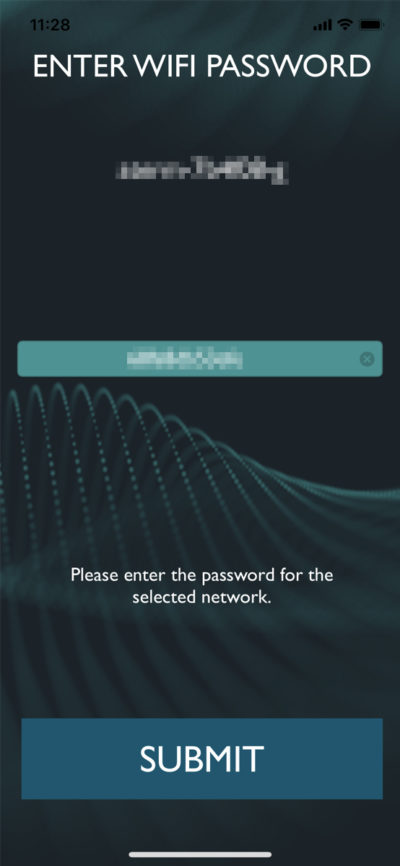
パスワードを入力すると…。簡単にネットワークに接続することができました。
お次に外出先などで接続できるアクセスポイントがない場面を想定してiPhoneのテザリング機能を用いて接続してみました。
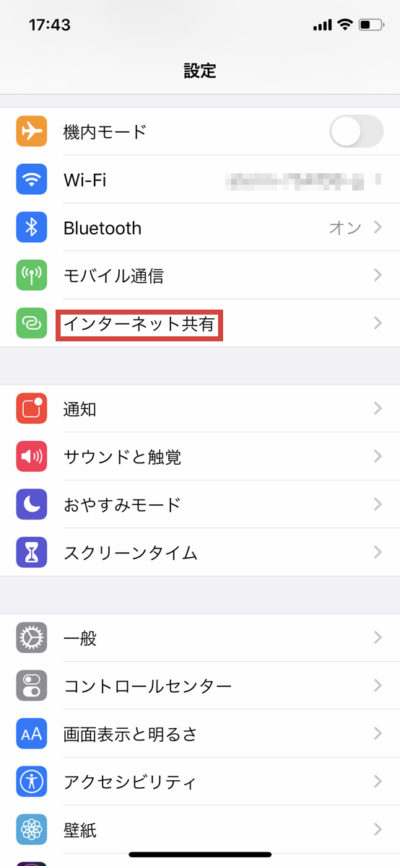
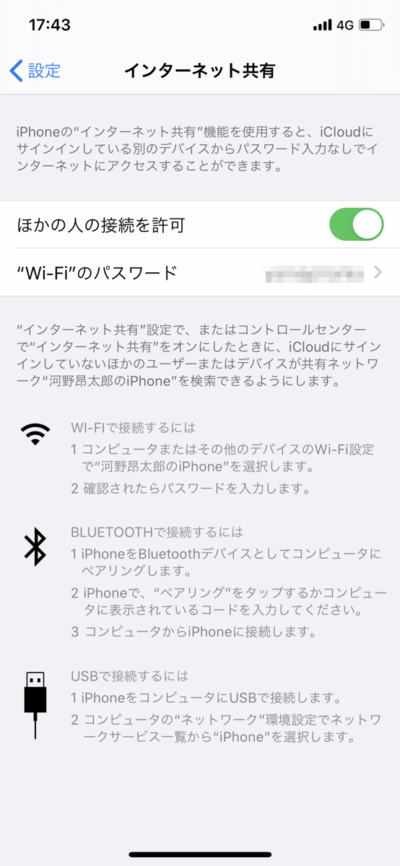
まずiPhoneの設定を開きテザリング機能を有効化します。
そして先程のアクセスポイント一覧を開くと…

ありましたね。そこで先程のように選択してパスワードを入力すると

接続することができました。
【2goで使用可能なGofigureアプリのバージョン】
・iOS版:Ver.2.02
・Android版:Ver.1.2.80
※既存のGofigureアプリがインストールされている場合、一度アプリのアンインストールを行い、再度新規でのインストールが必要。
ホットスポットモードに関して
通常2goは[2go]→[接続したい機器]のようにホスト側アクセスポイントに接続するモードで運用しますが。
ホットスポットモード時は2go自体が親機になり
[2go]←[接続したい機器]
という接続方法になります。Wi-Fiルーターのようなアクセスポイントがなく、加えてテザリングようなホスト機能を持たない機器と接続する際に便利な機能です。
なおスマートフォンなどをホットスポットモードで接続するとインターネット機能が使えなくなってしまうのでお気をつけください。

Fiio M11 Pro
例としてandroid搭載のDAP Fiio M11 Proと接続してみます。M11 ProはAndroid搭載のDAPなのでWi-Fiのホスト機能を持っていませんが先述したホットスポットモードを使うことで接続することが可能です。
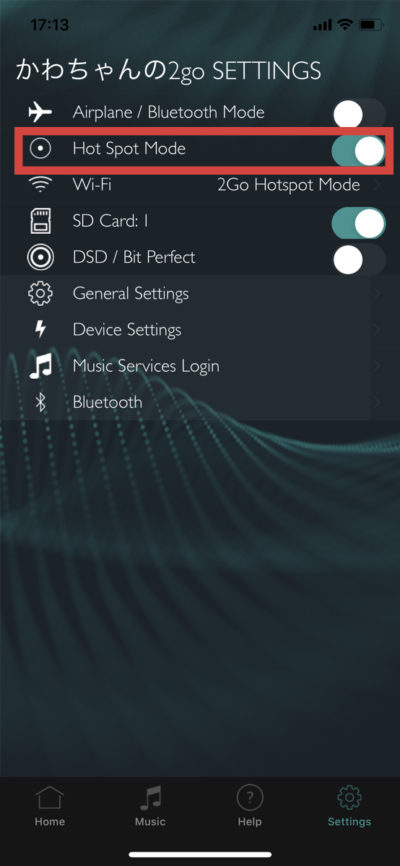
まずはGofigureを開き設定メニューからHotspotモードを有効化します。セキュリティのためにパスワードは設定しておきましょう。
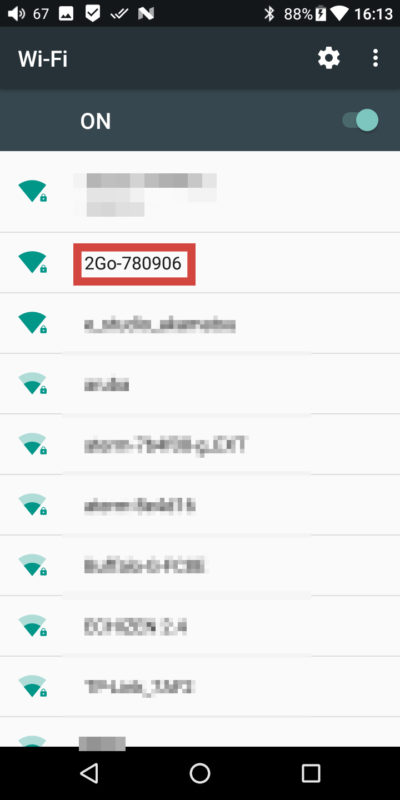
Fiio M11 Pro側の設定のアクセスポイントを開くと2go-xxxxxx(製品に割り当てられた番号)があるのでそれをタップ。
これで接続完了です!
お次は一例として様々なアプリを使って2goで楽曲の再生を行ってみます。
iOSアプリ「8player」を用いてDLNAを通したMicro SD内の音源の再生
純正の設定アプリケーション「Gofigure」には簡単な楽曲の再生機能も搭載されていますが、別途MPDアプリで作成したプレイリストまたはm3uプレイリストしか出来ない簡素な機能になっています。
基本的にはCHORD 2goで楽曲を再生する時には製品の性質上、DLNAやMPDに対応したアプリケーションを別途お使い頂くのが前提なのでお気をつけください。今回はいくつかのアプリケーションをピックアップして、設定や使い方などを簡単にご紹介していきます。

まずひとつ目はiOS用のDLNAクライアント「8player」を使った例をご紹介します。
設定が非常に簡単でUIもわかりやすいアプリケーションで個人的にも気に入って使っているアプリケーションです。
では早速使ってみましょう
まず最初、Gofigureのネットワーク設定項目で設定したローカルネットワーク(例:同じWi-Fiアクセスポイントやテザリング機能で接続など)と同一のネットワークにiPhoneを接続します。
そして8playerを起動
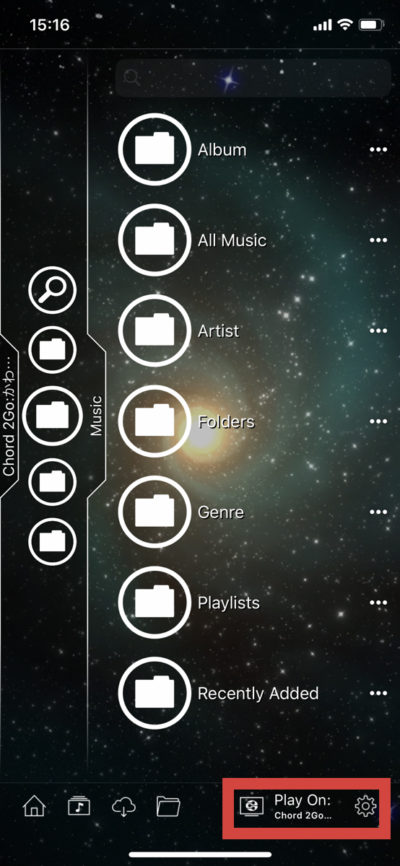
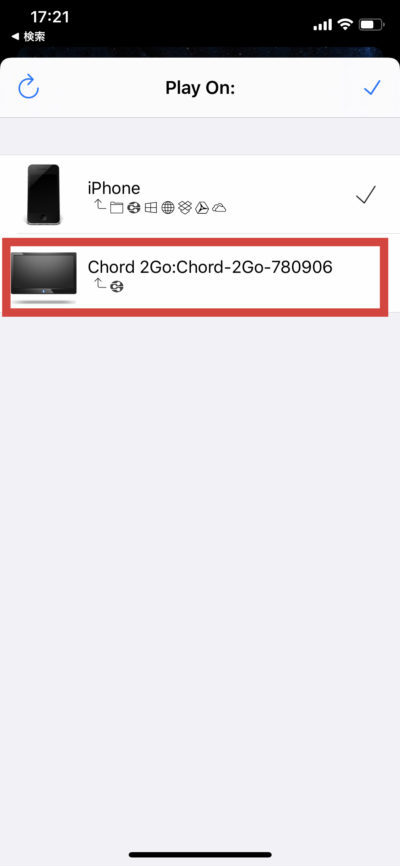
ホーム画面右下にあるレンダラー選択画面(再生する側の機器)から2goを選択。ちなみにこの時iPhoneを選択すると2go内の音源をiPhoneで再生出来ます。
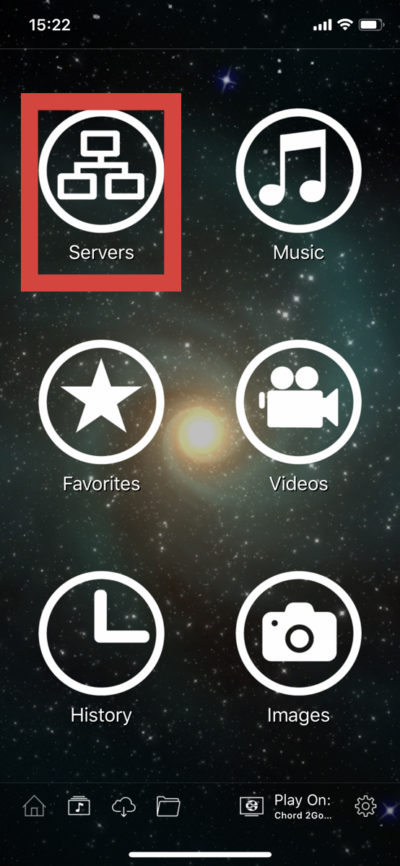
お次はサーバー選択画面を開くと…
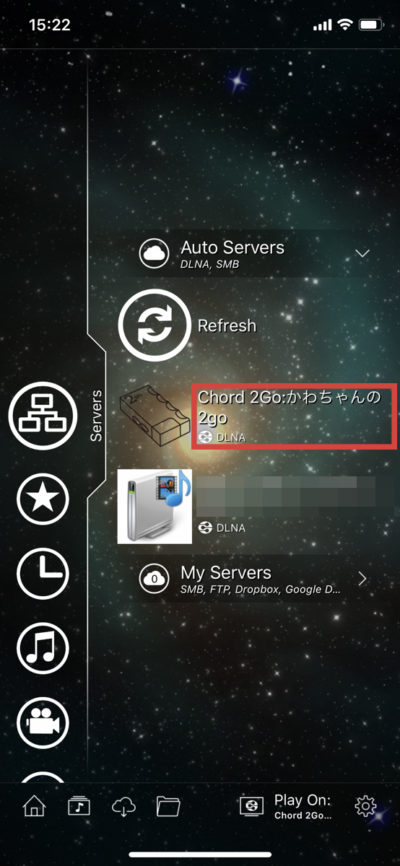
ちゃんと2goが認識されていますね。
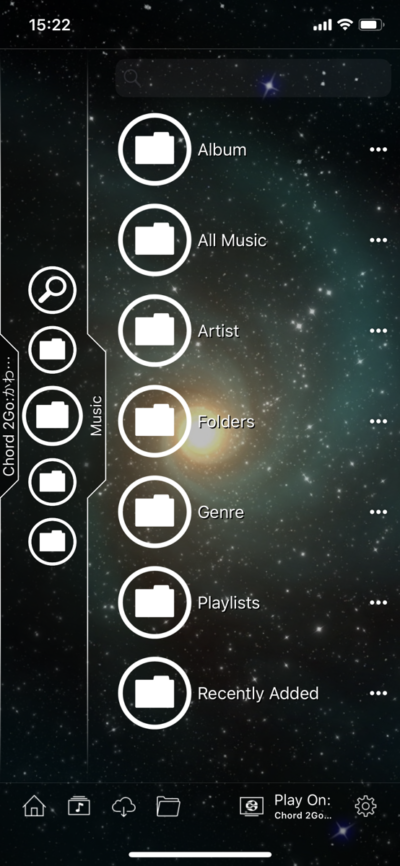
アーティスト、アルバム、ジャンル、プレイリストなどなどフォルダー分けされており通常のプレイヤーのような使用感です。
後は聴きたい楽曲を選択して再生するだけです。

同一のネットワークに接続するだけで、ややこしい設定など無く簡単に再生することができました。
ネットワークオーディオって一見難しそうに聞こえますが実はとても簡単です。
また高音質サブスク音楽サービスTidalとQobuz(どちらも日本未サービス)もDLNAを通して接続する機能が2goには搭載されています。
設定方法はGofigureのセッテイングアイコンをタップ。
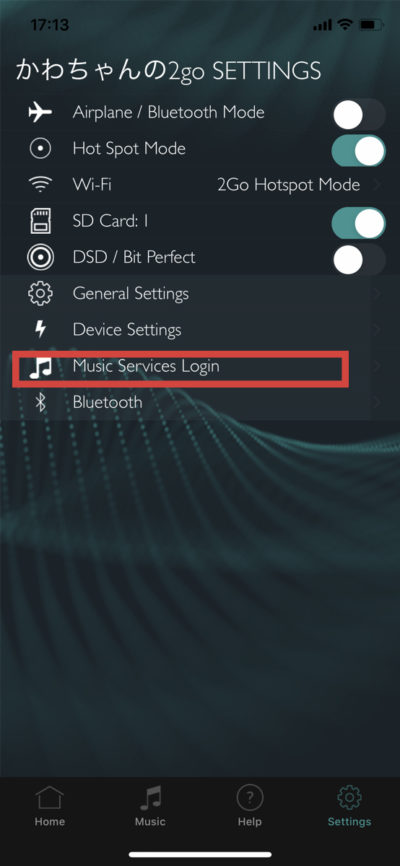
表示されたメニューの「Music Services Login」をタップします。
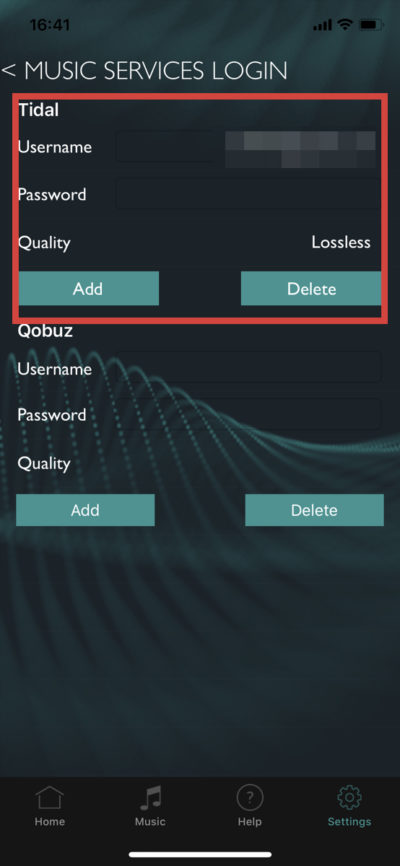
そこでお持ちのアカウントのIDとパスワード、ご希望の音質クォリティを選択するだけで設定可能。
そして再び8playerを開くと。
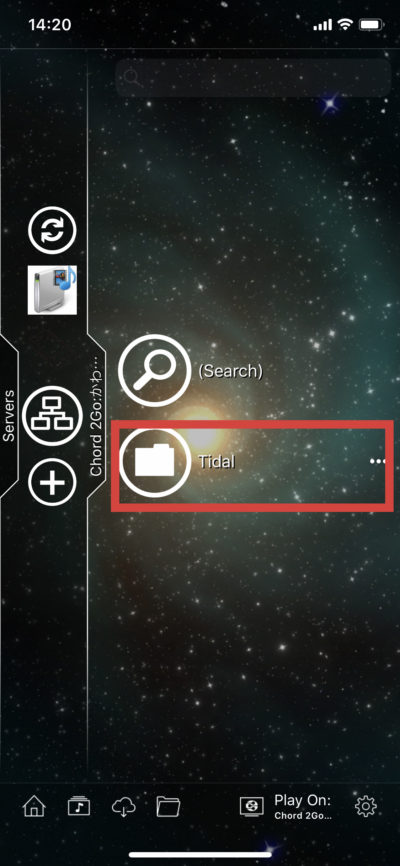
認識されていますね。2goのSD内のライブラリとはまた別のサーバーで立ち上がるようです。サーバーをタップすると。
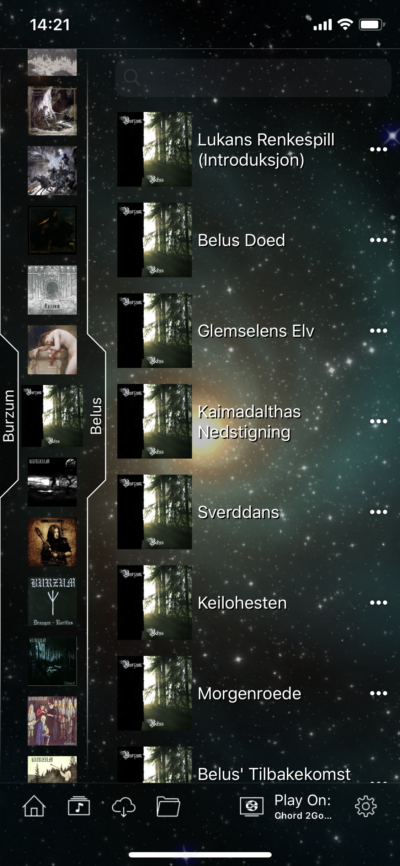
Tidalにアクセスできました。お気に入りの楽曲にアクセスしたりTidalで作ったプレイリストも再生できます。
ロスレス対応のサブスクなので音がめちゃくちゃいい!

こちらも問題なく再生することができました。
SD内の楽曲とサブスクサービスのどちらも8player内で選択することができるため、アプリを切り替えることもなく楽ちん。
またウィンドウズメディアサーバーや、DLNAに対応したNASをお持ちでしたら同一のアプリでPC内やNAS内の音源を再生できますよ!
ホットスポットモード時にAndroidアプリ「M.A.L.P.」を用いてMPDを通したMicro SD内の音源の再生

M.A.L.P.
もう一つの例としてAndroid用MPDクライアントアプリ「M.A.L.P.」をFiio M11 Pro使って2go内の楽曲を再生してみます。
M11proはDAPなのでホスト機能が搭載されていません。なのでまずは先述したホットスポットモードでM11proと2goを接続します。
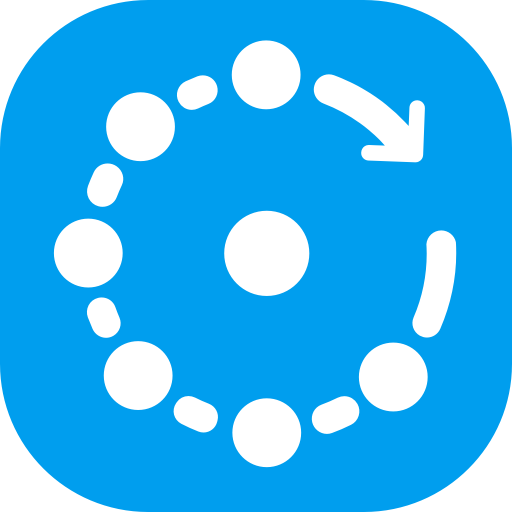
fing
MPDクライアントは接続する際にIPアドレスを指定する必要があるので2goに割り当てられたIPアドレスを指定する必要があります。ここでは一例としてfingというアプリを使ってIPアドレスを調べます。
fingアプリはiOS版とandroid版どちらもリリースされているのでiOSデバイスでIPアドレスを調べるときにも使えますよ!
では早速M11proにインストールしてアプリを開くと……
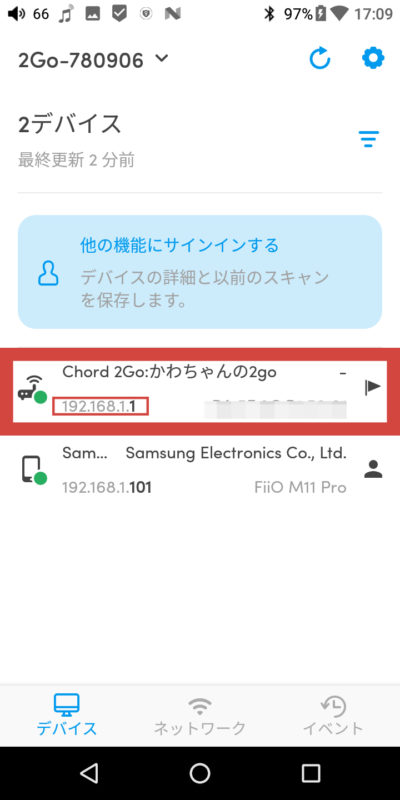
2goが見つかりました!そこに載っているIPアドレスをコピーして
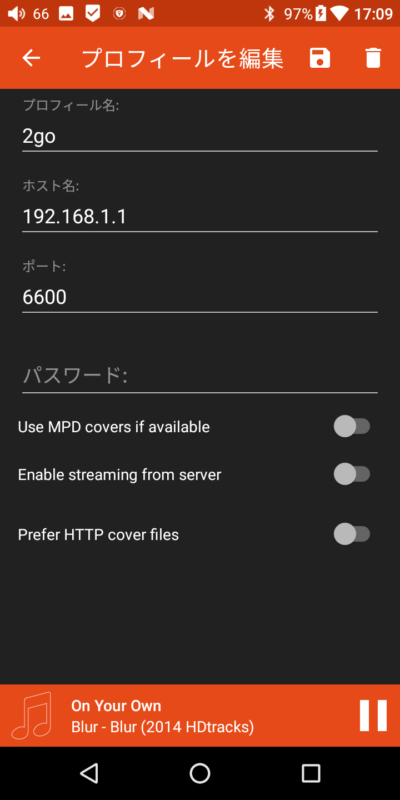
M.A.L.P.のプロフィール編集画面を開きます。
そこに先程のIPアドレスを入力。ポート番号などの設定はデフォルトのままで大丈夫です。
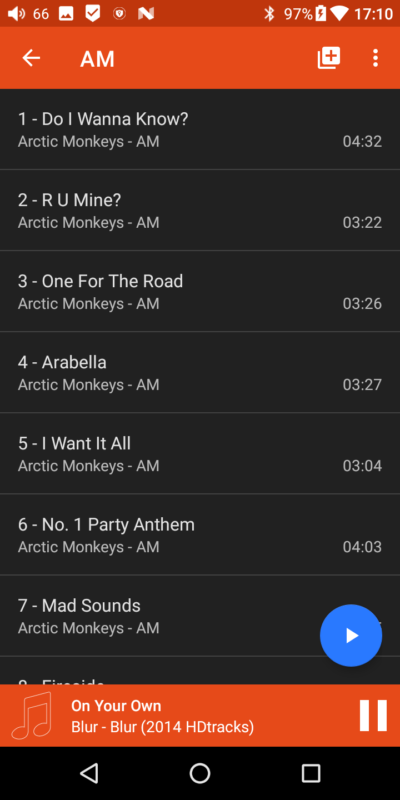
するとうまく接続できました。
これでホットスポットモード時にAndroidアプリ「M.A.L.P.」を用いてMPDを通したMicro SD内の音源の再生を行えます。
AirPlayを通してiOSデバイスやMacから2goへ音源をストリーミングしての再生

AirPlayを通しての再生もとっても簡単。2goと同一のローカルネットワークにiOSデバイスまたはMacOS搭載の端末が接続されていると…

iPhoneのドロップダウンメニュー
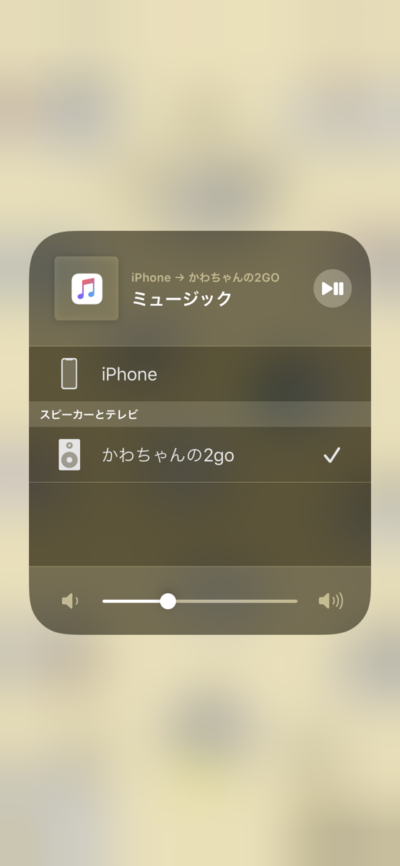
端末が自動的に2goを認識してくれるのでAirplayをタップ
再生デバイスを2goにすると設定完了!めちゃめちゃ簡単に設定することができました。
AirPlayはApple Lossless (可逆圧縮)で転送する方式なので音質の劣化が非常に少ないです。
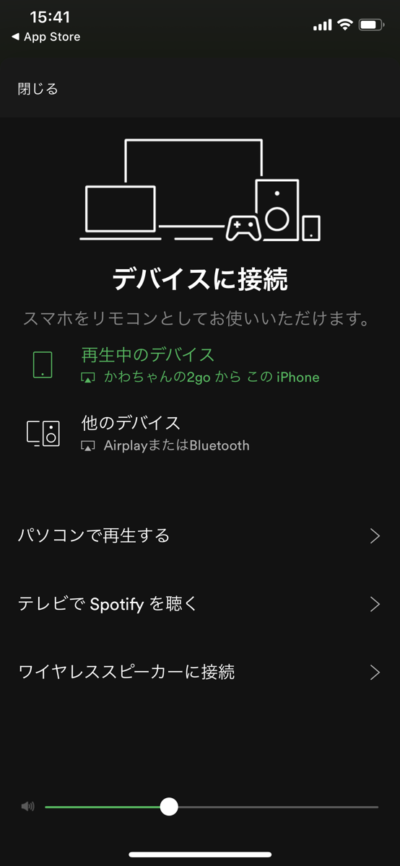
Spotifyなどのアプリでももちろん使用可
2goがDLNAメディアサーバーに対応していないSpotifyやアマゾンプライムミュージックなども高音質で再生することが可能です。
roonを使って再生してみた
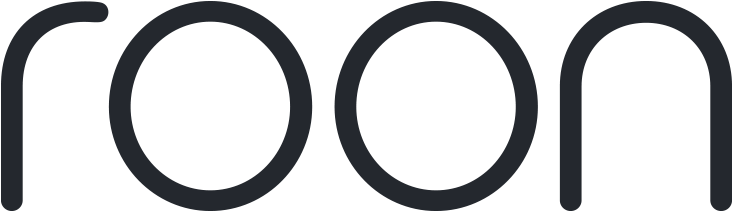
※roonとは
超ざっくり説明すると従来のプレイヤーのライブラリーの機能に加えroon独自の強力なデータベースを用いてユーザーのライブラリを解析、一括で管理してくれる賢いソフト。
ネットワークに接続された PC、NAS、スマートデバイスの音楽ファイルや、TIDAL ストリーミングなどを一括で管理が可能でライブラリ毎にいちいちソフトを切り替えること無く同一のライブラリとして管理ができます。
ライブラリをもとにしたラジオ機能や関連楽曲のオススメの精度が非常に高く
例えば
・この曲のジャンルならこの曲もオススメだよ
・この年代はこういう曲も流行ったよ
・このプロデューサーはこういう曲も作ってるよ
などソフト側がユーザーに提案してくれるとっても賢いソフトです。
興味が有る方はぜひぜひチェックしてみてください(英語サイト)
*roonは年間契約製の音楽再生ソフトで年間13,000円の料金がかかります。
2goのにはroonの2ヶ月トライアルコードが付属しているので2goゲットした方はぜひ一度お試しいただければと思います。
2goはネットワーク経由でroonの出力先として使える「Roon Ready」機器で簡単にroonからネットワークを経由して高品位な音源の再生に対応しています。
今回は一例として、WindowsPC用のroonアプリを使って楽曲を2goで再生してみました。
まずはroonの公式サイトでアカウントを作成。

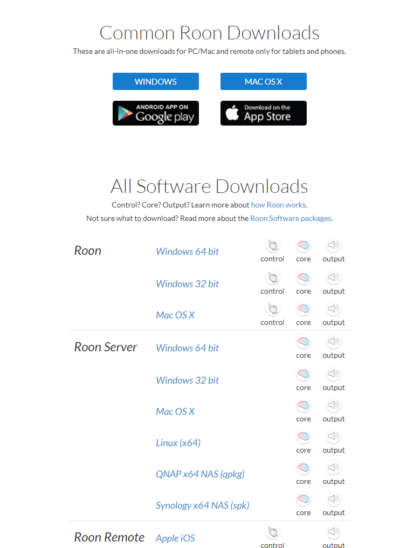
お次にクライアントをダウンロードしてインストール
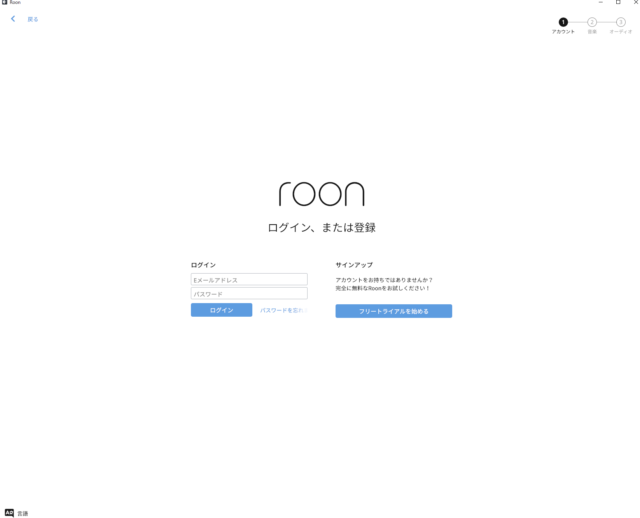
インストール時にアカウントの入力を求められるので、先程作成したアカウントを入力します。
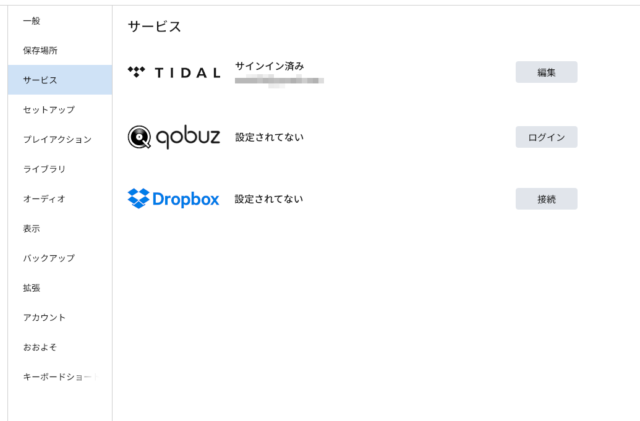
roonはTidalに対応しているので設定画面から手持ちのアカウントと連携しました。
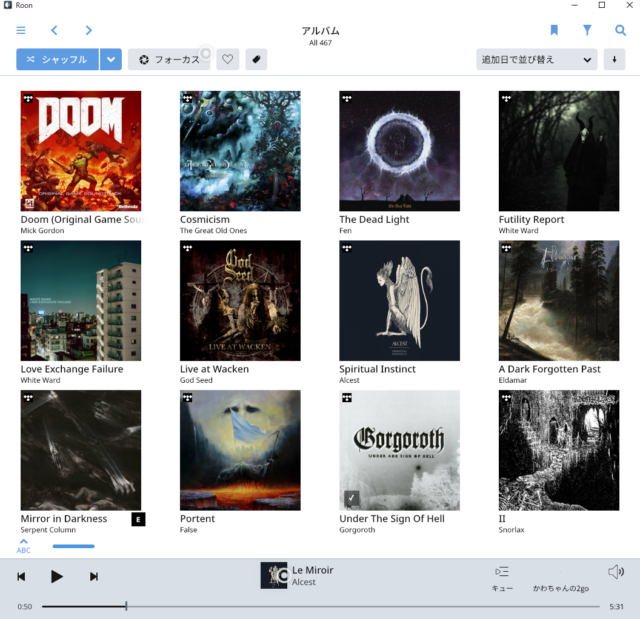
ホーム画面。ここで好きな楽曲を選択して音源を再生します。どうやって2goと接続するのかというと

下部の再生バーの左側に出力先の機器を選ぶ項目があるのでクリック。
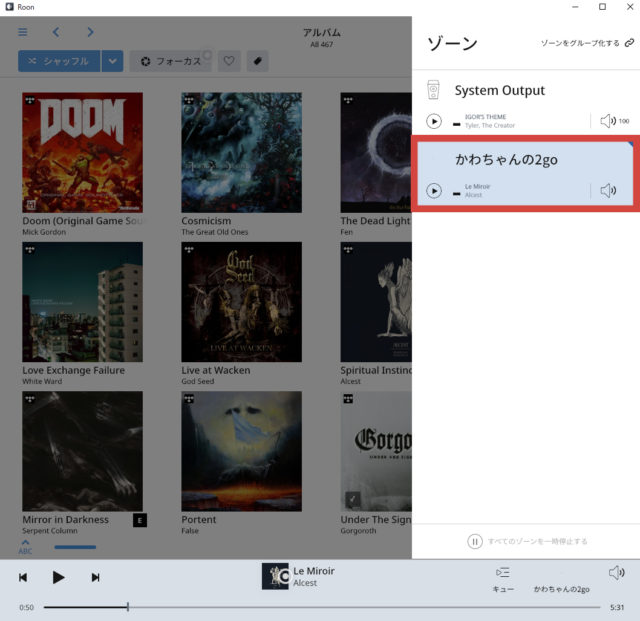
Airplayと同じく2goがwindowsPCと同一のローカルネットワークと接続されていると、自動で認識してくれる仕様です。ここで出力先を選択すると再生できました。
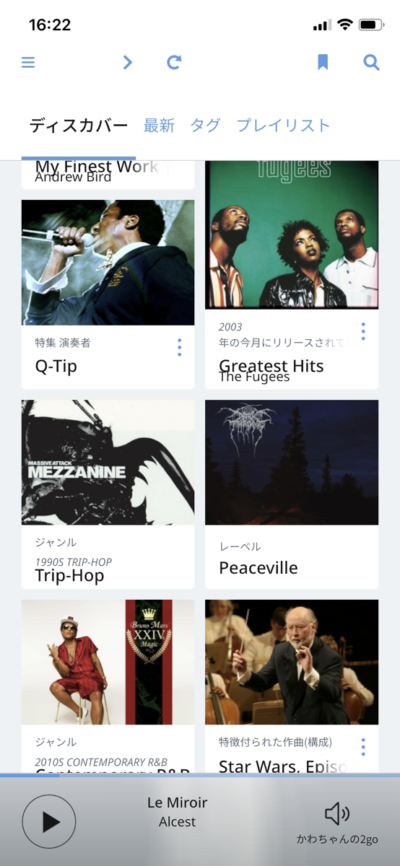
しかもiOSやandroid用のリモートコントロールアプリも用意されています。windows上でroonクライアントを起動している状態でアプリを立ち上げると自動的に認識してくれました。
据え置き環境で使う時にスマートフォンを使って手元で膨大なライブラリにアクセスできるのは非常に便利ですね。
音質に関して

専用設計の2goは強力なネットワーク機能に加え、音質も非常に優れていてHugo2の良さを保ちながら底上げしてくれます。非常に滑らかで角がなくリアルで非常に生々しい特徴はそのままに、解像感に磨きが加えられ音の純度が更に高まり研ぎ澄まされた印象を受けました。
全体的に一体感があり非常に自然なバランスなのですが、一つの帯域に注目すると混じりっけのないピュアな音質でどの帯域も情報量が凄まじく緻密。今まで聴き慣れていた音源を片っ端から聴き直したくなるほどでした。初めてHugo2を聴いた時と同じ衝撃を受けるほどです。
高域は更に伸びやかになり、特に金物系や金管楽器、クリーントーンのエレキギターなどの響きが一段上のレベルのものへと向上しております。情報をすべて描ききる描写力の高さと全体的なまとまりと一体感を上手に両立した音質です。

びっくりするほど音がいい!と言っても過言ではない音質でこの音だけでも価値のある製品と思います。ただでさえ素晴らしかったHugo2単体の音質がほぐれ更に高い次元のレベルへと昇華した印象。
Hugo2をお持ちの方はもちろん。とにかくいい音で聴きたい!という方もぜひ一度お試しいただければと思います。まさにポータブル最高峰。この筐体の大きさからは信じられいレベルの音質でした。

ネットワークの知識などが全くない僕ではありますが、どの接続方法もGofigureを通して簡単に行え気軽に様々な方法で楽曲を楽しめました。
良いお値段しますがぜひ一度試して頂きたい製品です。
今回ご紹介した2goはe☆イヤホン秋葉原店と梅田EST店で試聴機を展開予定です。気になった方はぜひ一度お試しいただければと思います。
以上、最後まで読んで頂いてありがとうございます。
イヤホン・ヘッドホン専門店e☆イヤホンのかわちゃんがお送りいたしました。
関連記事

e☆イヤホン リユース担当です。お買い得の中古商品の情報など沢山発信していければと思います卍
ブラックメタル、シューゲイザー、ゲーム、戦車、飛行機が好き愛機:Bose QuietComfort Earbuds II
店舗案内
秋葉原店 本館

ゲーミング AKIBA

大阪日本橋本店

名古屋大須店

仙台駅前店


